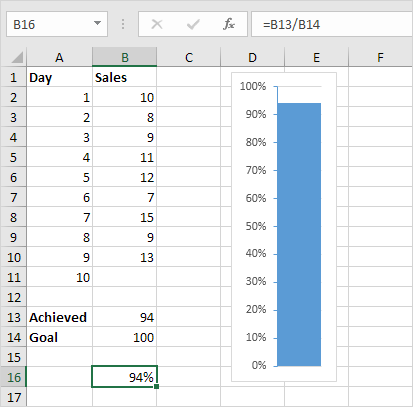Thermometer Chart in Excel
This example teaches you how to create a thermometer chart in Excel. A thermometer chart shows you how much of a goal has been achieved.
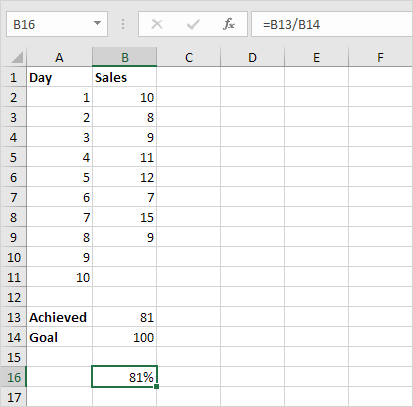
To create a thermometer chart, execute the following steps.
1. Select cell B16.
Note: adjacent cells should be empty.
2. On the Insert tab, in the Charts group, click the Column symbol.
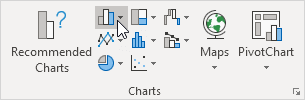
3. Click Clustered Column.
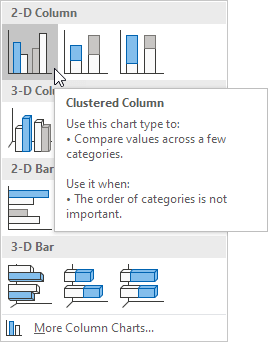
Result:
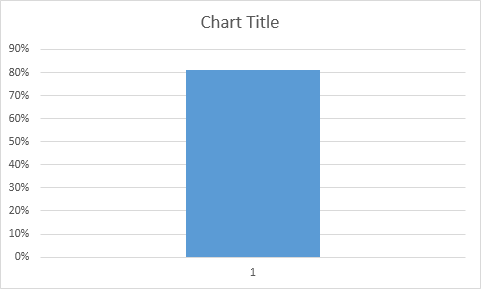
Further customize the chart.
4. Remove the chart tile and the horizontal axis.
5. Right click the blue bar, click Format Data Series and change the Gap Width to 0%.
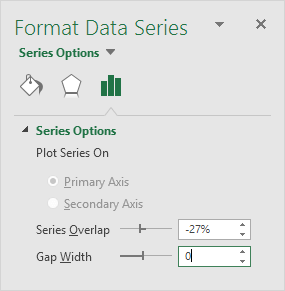
6. Change the width of the chart.
7. Right click the percentages on the chart, click Format Axis, fix the minimum bound to 0, the maximum bound to 1 and set the Major tick mark type to Outside.
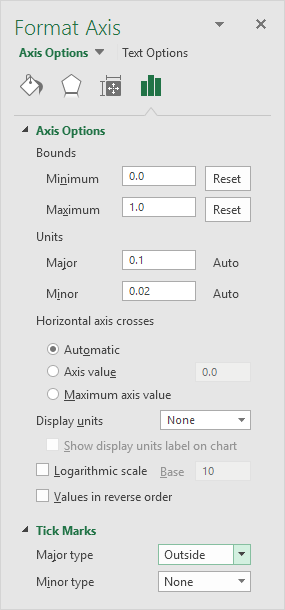
Result: