Pivot Chart in Excel
A pivot chart is the visual representation of a pivot table in Excel. Pivot charts and pivot tables are connected with each other.
Below you can find a two-dimensional pivot table. Go back to Pivot Tables to learn how to create this pivot table.
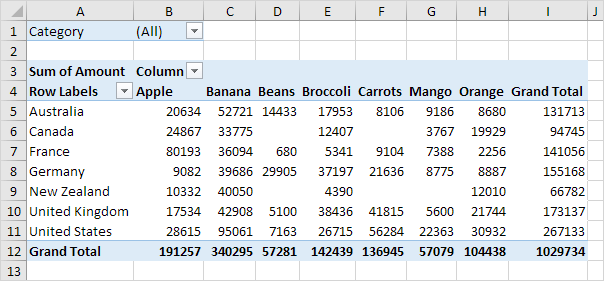
Insert Pivot Chart
To insert a pivot chart, execute the following steps.
1. Click any cell inside the pivot table.
2. On the PivotTable Analyze tab, in the Tools group, click PivotChart.

The Insert Chart dialog box appears.
3. Click OK.
Below you can find the pivot chart. This pivot chart will amaze and impress your boss.
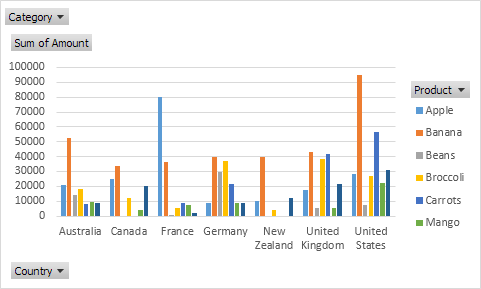
Note: any changes you make to the pivot chart are immediately reflected in the pivot table and vice versa.
Filter Pivot Chart
To filter this pivot chart, execute the following steps.
1. Use the standard filters (triangles next to Product and Country). For example, use the Country filter to only show the total amount of each product exported to the United States.
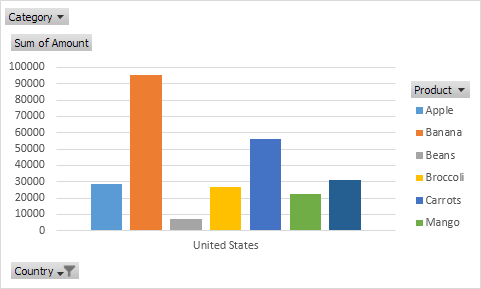
2. Remove the Country filter.
3. Because we added the Category field to the Filters area, we can filter this pivot chart (and pivot table) by Category. For example, use the Category filter to only show the vegetables exported to each country.
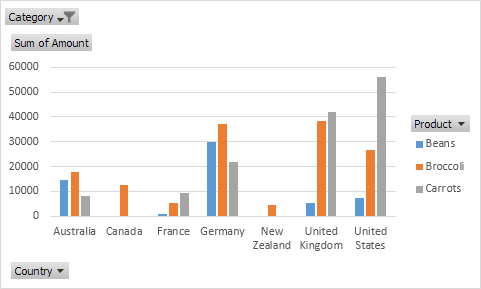
Change Pivot Chart Type
You can change to a different type of pivot chart at any time.
1. Select the chart.
2. On the Design tab, in the Type group, click Change Chart Type.
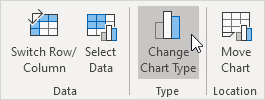
3. Choose Pie.
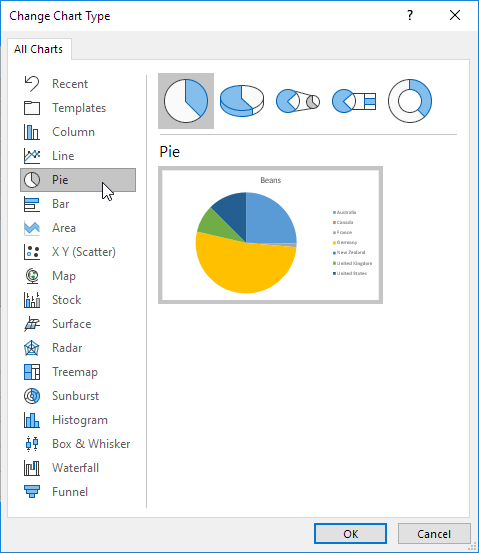
4. Click OK.
Result:
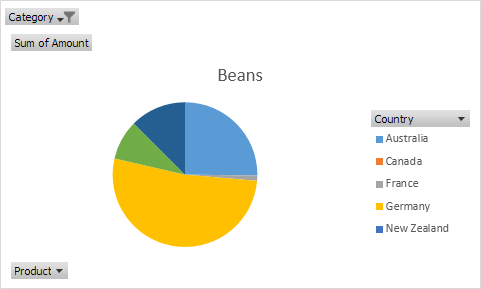
Note: pie charts always use one data series (in this case, Beans). To get a pivot chart of a country, swap the data over the axis. First, select the chart. Next, on the Design tab, in the Data group, click Switch Row/Column.
If you're new here, welcome to Excel Easy! Join over 1 million monthly Excel learners. You can find popular courses here: Excel Functions and Data Analysis in Excel.