Show Formulas in Excel
By default, Excel shows the results of formulas. To show the formulas instead of their results, press CTRL + ` (you can find this key above the tab key).
1. When you select a cell, Excel shows the formula of the cell in the formula bar.
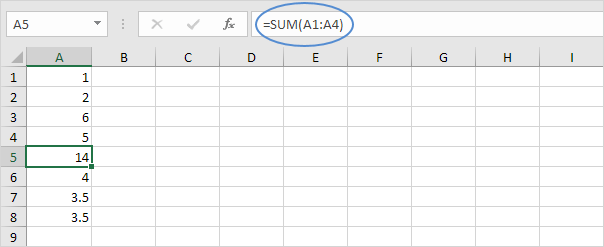
2. To display all formulas, in all cells, press CTRL + ` (you can find this key above the tab key).
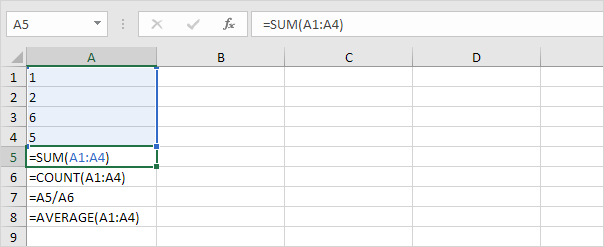
3. Press ↓ twice.
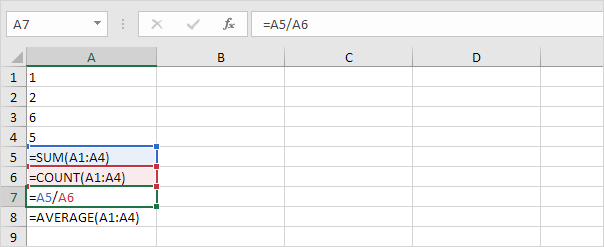
Note: as you can see, Excel highlights all cells that are referenced by a formula.
4. To hide all formulas, press CTRL + ` again.
5. If you can't find the grave accent (`) on your keyboard, on the Formulas tab, in the Formula Auditing group, click Show Formulas.
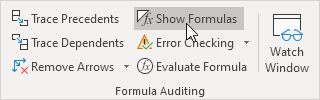
6. To hide all formulas, click Show Formulas again.
7. You can use the ISFORMULA function combined with conditional formatting to highlight all cells with formulas in Excel.
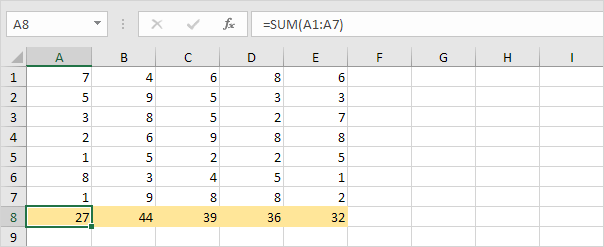
How-to: select the desired range, click Conditional Formatting on the Home tab, choose New Rule, and select "Use a formula to determine which cells to format". Use the formula =ISFORMULA(A1), set formatting preferences, and apply the rule. Replace "A1" with the first cell of your selected range.
8. Use the FORMULATEXT function in Excel to display formulas in adjacent cells.
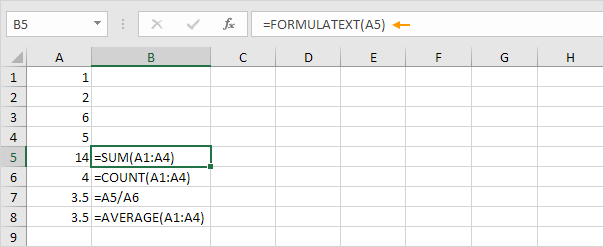
Tip: visit our page about formula auditing in Excel to learn more about tracing precedents, tracing dependents, error checking, etc.