Option Buttons in Excel VBA
If you have more than one option button, only one of the option buttons can be selected. To create option buttons in Excel VBA, execute the following steps.
1. On the Developer tab, click Insert.
2. In the ActiveX Controls group, click Option Button.
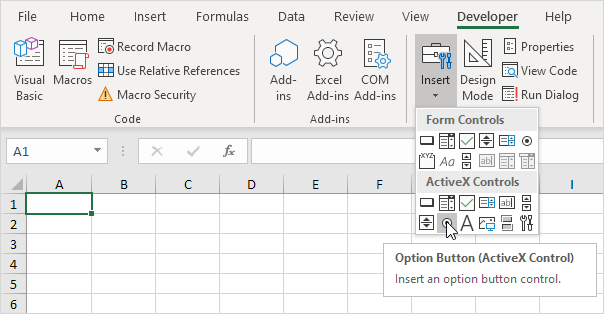
3. Drag two option buttons on your worksheet.
4. Right click the first option button (make sure Design Mode is selected).
5. Click View Code.
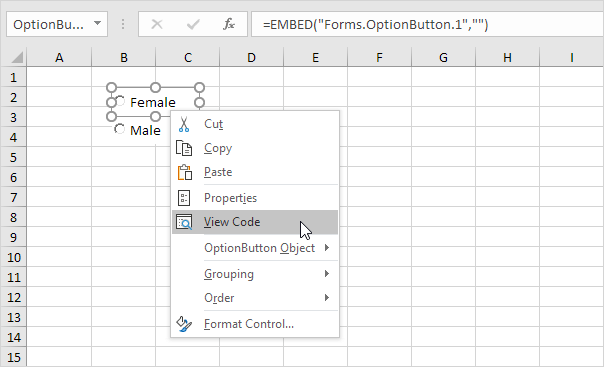
Note: you can change the caption and name of a control by right clicking on the control (make sure Design Mode is selected) and then clicking on Properties. Change the captions of the option buttons to Female and Male. For now, we will leave OptionButton1 and OptionButton2 as the names of the option buttons.
6. Add the following code line:
7. Right click the second option button (make sure Design Mode is selected).
8. Click View Code.
9. Add the following code line:
10. Click the option buttons on the sheet (make sure Design Mode is deselected).
Result:
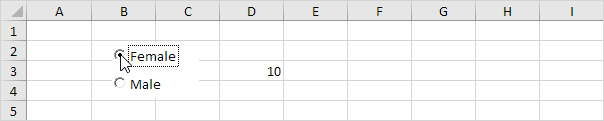
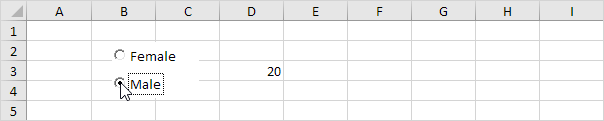
Although in some situations it can be useful to directly place option buttons on your worksheet, option buttons are particularly useful when placed on a Userform.
If you're new here, welcome to Excel Easy! Join over 1 million monthly Excel learners. You can find popular courses here: Data Analysis in Excel and Excel VBA.