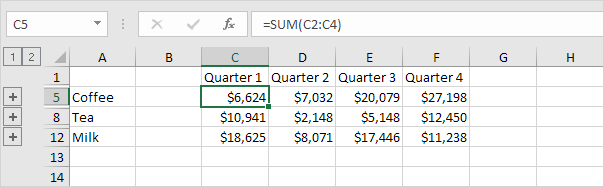Consolidate Data in Excel
You can use Excel's Consolidate feature to consolidate your worksheets (located in one workbook or multiple workbooks) into one worksheet. Below you can find the workbooks of three districts.
Before you start: if your worksheets are identical, it's probably easier to create 3D-references (if you have one workbook) or External References (if you have multiple workbooks) to consolidate your data.
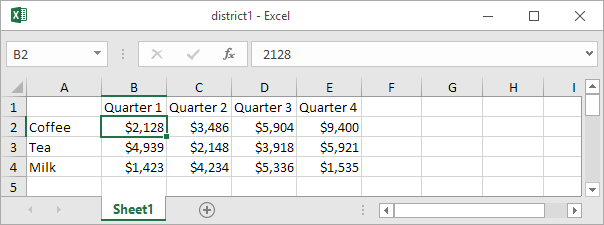
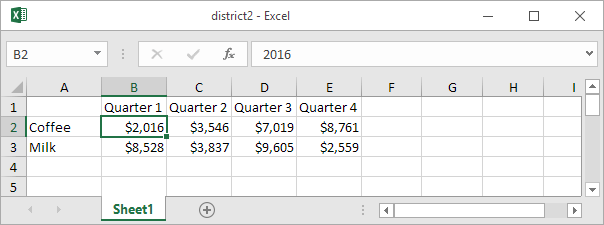
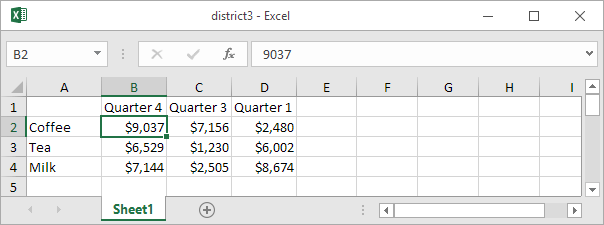
As you can see, the worksheets are not identical. However, the beauty of the Consolidate feature is that it can easily sum, count, average, etc this data by looking at the labels. This is a lot easier than creating formulas.
1. Open all three workbooks.
2. Open a blank workbook. On the Data tab, in the Data Tools group, click Consolidate.
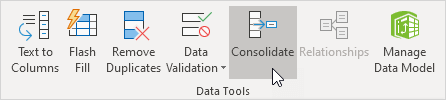
3. Choose the Sum function to sum the data.
4. Click in the Reference box, select the range A1:E4 in the district1 workbook, and click Add.
5. Repeat step 4 for the district2 and district3 workbook.
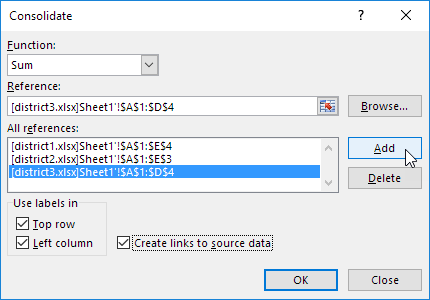
6. Check Top row, Left column and Create links to source data.
Note: if you don't check Top row and Left column, Excel sums all cells that have the same position. For example, cell B2 (in district1.xlsx) + cell B2 (in district2.xlsx) + cell B2 (in district3.xlsx). Because our worksheets are not identical, we want Excel to sum cells that have the same labels. If you check Create links to source data, Excel creates a link to your source data (your consolidated data will be updated if your source data changes) and creates an outline.
7. Click OK.
Result: