Share Excel Data
Learn how to share Excel data with Word documents and other files.
Paste
Most of the time, you'll simply need to paste static Excel data in a Word document.
1. Select the Excel data.
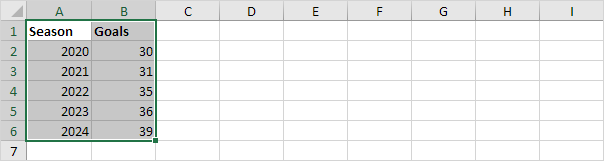
2. Right click, and then click Copy (or press CTRL + c).
3. Open a Word document.
4. Press CTRL + v.
5. Click the icon in the upper left corner of the table and add borders.
Result:
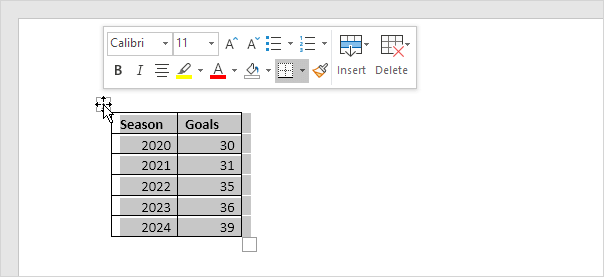
Note: To delete the table, right click the icon in the upper left corner, and then click Delete Table.
Paste Link
You can also link the source data in Excel with the destination data in Word. If you change the data in Excel, the data in Word is updated automatically.
1. Repeat steps 1 to 3 above.
2. In Word, on the Home tab, in the Clipboard group, click Paste.
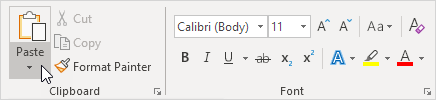
3. Click Paste Special.
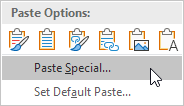
The Paste Special dialog box appears.
4. Click Paste link, HTML Format.
5. Click OK.
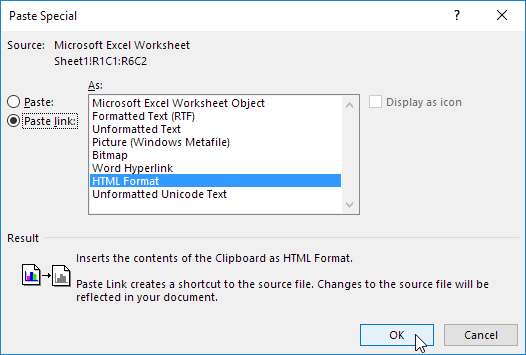
6. Click the icon in the upper left corner of the table and add borders.
Result:
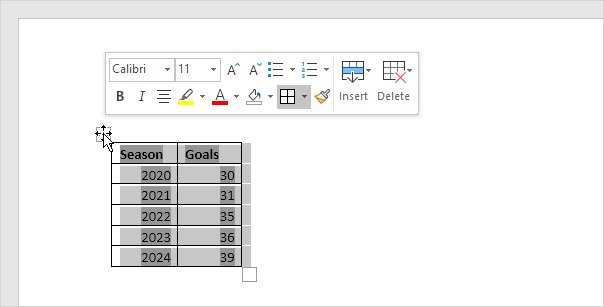
7. Change the Excel data.
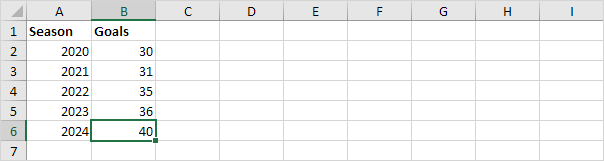
Result:
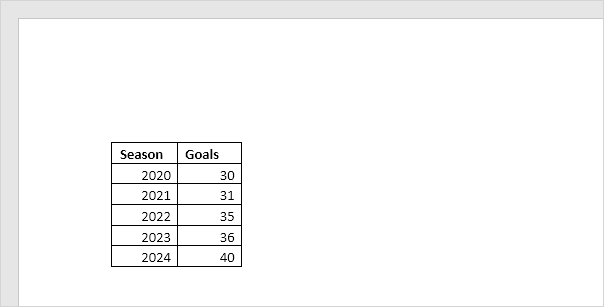
Note: In Word, right click the icon in the upper left corner of the table, and then click Linked Worksheet Object, Links to launch the Links dialog box. Here, you can break the link, change the location of the Excel file, etc.