Update Pivot Table
Any changes you make to the data set are not automatically picked up by the pivot table. Refresh the pivot table or change the data source to update the pivot table with the applied changes.
Refresh
If you change any of the text or numbers in your data set, you need to refresh the pivot table.
1. Click any cell inside the pivot table.
2. Right click and click on Refresh.
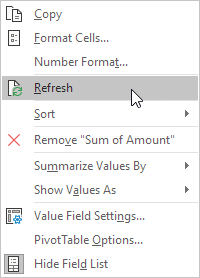
To refresh a pivot table automatically when opening an Excel file, execute the following steps.
3. Click any cell inside the pivot table.
4. On the PivotTable Analyze tab, in the PivotTable group, click Options.
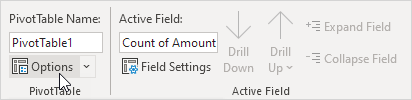
Excel shows the PivotTable Options dialog box.
5. On the Data tab, check "Refresh data when opening the file".
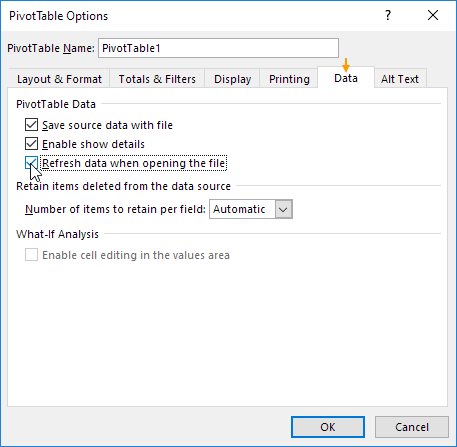
6. Click OK.
From now on, whenever you open this Excel file, Excel will automatically refresh this pivot table (and all other pivot tables with this source data in this Excel file).
Change Data Source
If you change the size of your data set by adding or deleting rows/columns, you need to update the source data for the pivot table.
1. Click any cell inside the pivot table.
2. On the PivotTable Analyze tab, in the Data group, click Change Data Source.
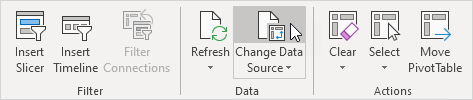
Tip: change your data set to a table before you insert a pivot table. This way your data source will be updated automatically when you add or delete rows/columns. This can save time. You still have to refresh though.