Run Code from a Module in Excel VBA
As a beginner to Excel VBA, you might find it difficult to decide where to put your VBA code. The Create a Macro chapter illustrates how to run code by clicking on a command button. This example teaches you how to run code from a module.
1. Open the Visual Basic Editor.
2. Click Insert, Module.
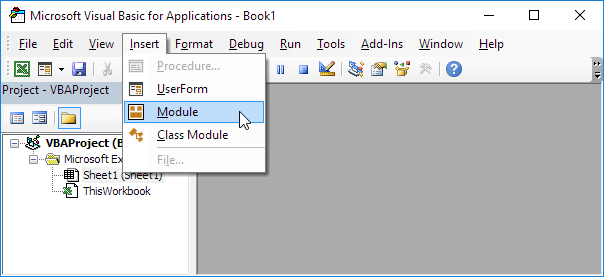
3. Create a procedure (macro) called Cyan.
End Sub
Note: a procedure is either a sub or a function. Learn more about functions and subs here, if you like.
4. The sub changes the background color of your worksheet to cyan. To achieve this, add the following code line:
Note: instead of ColorIndex number 28 (cyan), you can use any ColorIndex number.
To run the procedure, execute the following steps.
5. Click Macros.
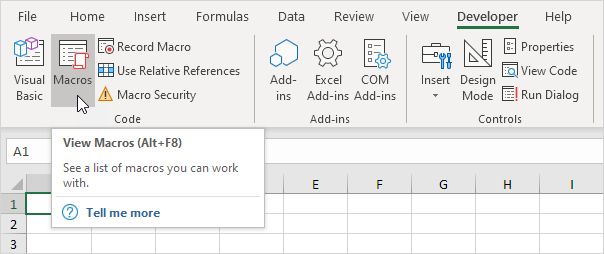
6. Select Cyan and click Run.
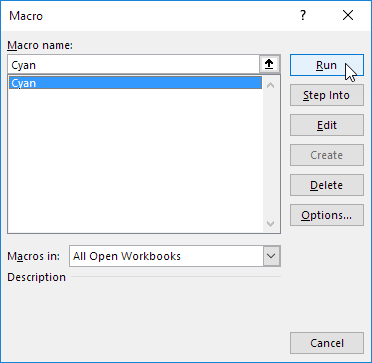
Result:
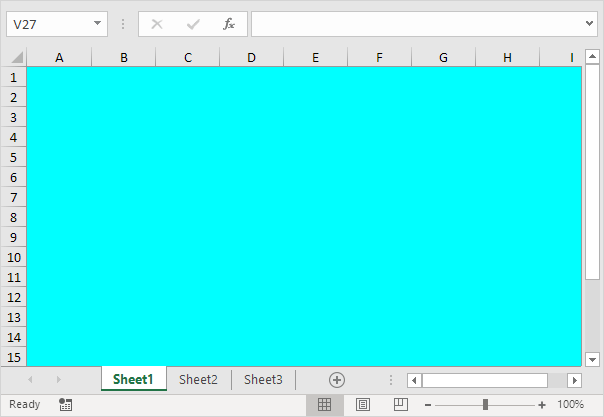
Note: code placed into a module is available to the whole workbook. That means you can select Sheet2 or Sheet3 and change the background color of these sheets as well. The Add a Macro to the Toolbar program illustrates how to make a macro available to all your workbooks (Excel files). Remember, code placed on a sheet (assigned to a command button) is only available for that particular sheet.
If you're new here, welcome to Excel Easy! Join over 1 million monthly Excel learners. You can find popular courses here: Data Analysis in Excel and Excel VBA.