Sum Largest Numbers in Excel
To sum the largest numbers in an Excel range, create an array formula or simply combine the SUMIF function with the LARGE function.
1. For example, to find the second largest number, use the following LARGE function.
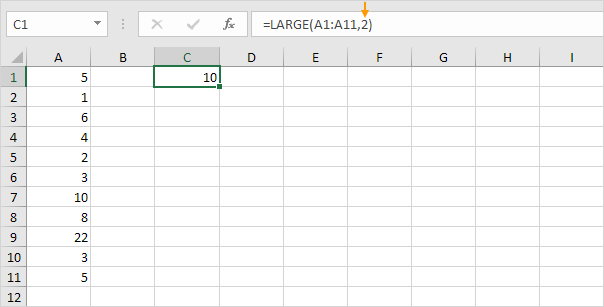
2. To sum the 4 largest numbers (don't be overwhelmed), add the SUM function and replace 2 with {1,2,3,4}.
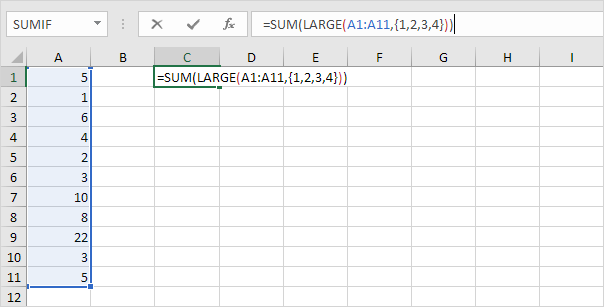
3. Finish by pressing CTRL + SHIFT + ENTER.
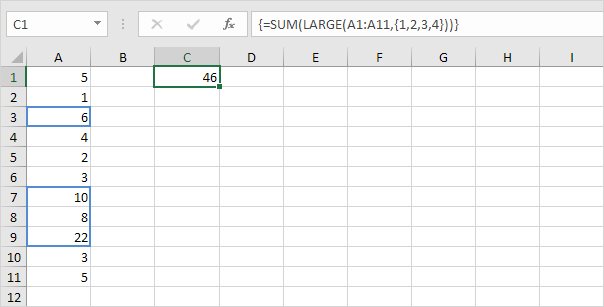
Note: the formula bar indicates that this is an array formula by enclosing it in curly braces {}. Do not type these yourself. They will disappear when you edit the formula. In Excel 365 or Excel 2021, finish by simply pressing Enter. You won't see curly braces.
Explanation: the range (array constant) created by the LARGE function is stored in Excel's memory, not in a range. The array constant looks as follows.
{22,10,8,6}
This array constant is used as an argument for the SUM function, giving a result of 46.
4. If you prefer not to use an array formula, you can also combine the SUMIF function with the LARGE function.
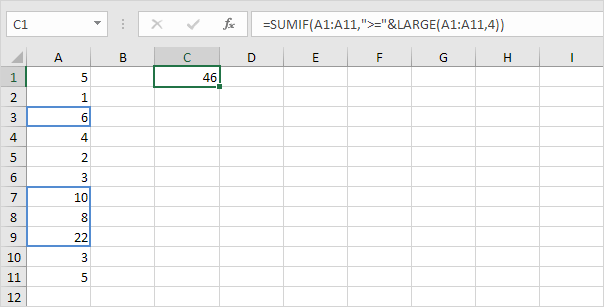
Note: this formula simplifies to =SUMIF(A1:A11, ">=6"). Change the 4 to a 5 to sum the 5 highest values, etc. Visit our page about the SUMIF function to learn more about this Excel function.