Date and Time Formats in Excel
Dates and times in Excel can be displayed in a variety of ways. To apply a Date or Time format, execute the following steps.
1. Select cell A1.

2. Right click, and then click Format Cells.
3. In the Category list, select Date, and select a Date format.
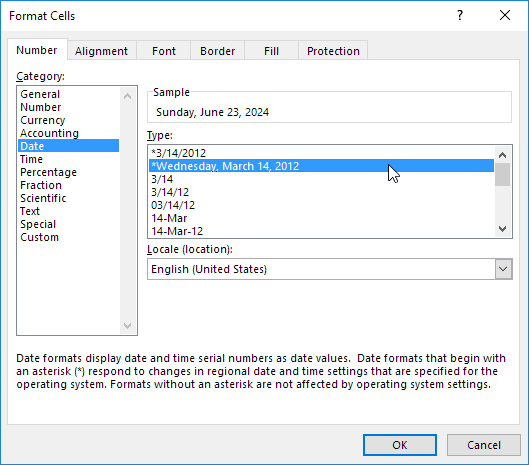
4. Click OK.

Note: to apply a Time format, in the Category list, select Time.
5. Dates are stored as numbers in Excel and count the number of days since January 0, 1900. Times are handled internally as numbers between 0 and 1. To clearly see this, change the number format of cell A1, B1 and C1 to General.

Note: apparently, 45466 days after January 0, 1900 is the same as June 23, 2024. 6:00 is represented as 0.25 (quarter through the day).
6. You can enter times as 6:00, but Excel displays this time as 6:00:00 AM in the formula bar. AM is used for times in the night and morning. PM is used for times in the afternoon and evening.

7. Change the number format of cell C1 to Date only.

Note: cell C1 still contains the number 45466.25. We only changed the appearance of the number, not the number itself.