Currency vs Accounting in Excel
The Currency format and the Accounting format in Excel are very similar to each other. This example shows the difference.
1. Select the range of cells below.
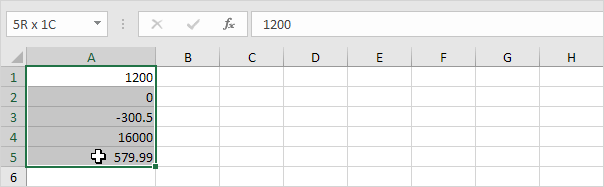
2. On the Home tab, in the Number group, apply the Currency format (or press Ctrl + Shift + 4).
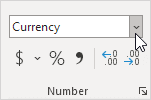
The Currency format places the dollar sign right next to the number.
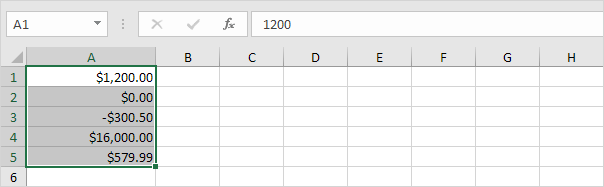
3. On the Home tab, in the Number group, select Accounting from the drop-down list (or simply click the $ symbol).
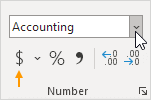
The Accounting format aligns dollar signs and decimal points, displays a dash for zero values and displays negative numbers in parentheses.
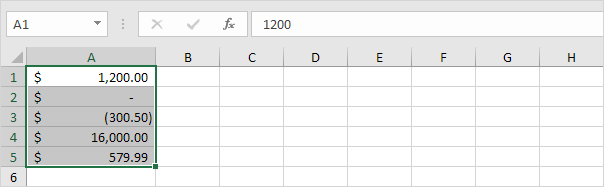
You can use the Currency format to display negative numbers with a minus sign, in red, with parentheses, or in red with parentheses.
4. Select a cell with a negative number.

5. Right click, and then click Format Cells (or press CTRL + 1).
6. Select Currency from the Category list. Next, under Negative Numbers, select the last option (red with parentheses) and click OK.
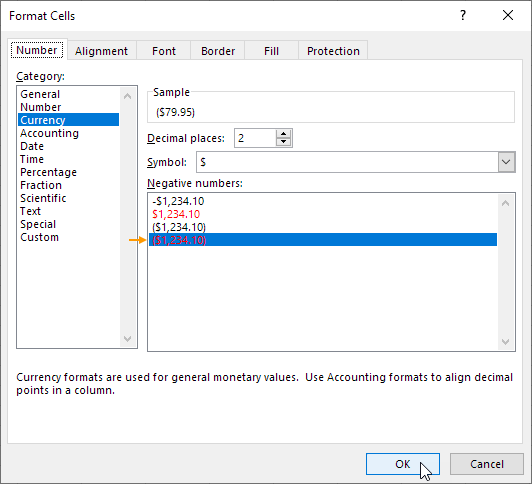
Result:

Did you know that you can use accounting underlines for your reports?
7. Press CTRL + 1. On the Font tab, you can choose between Single Accounting and Double Accounting.
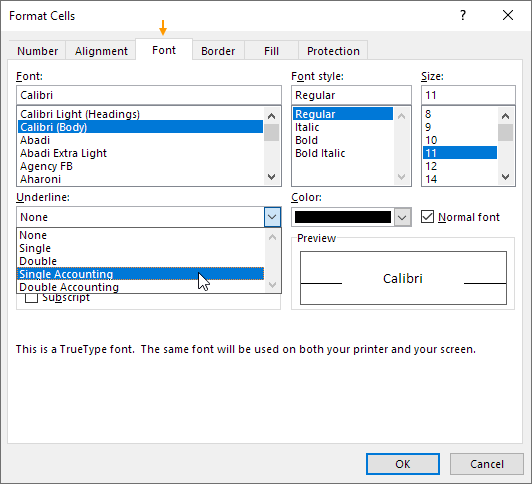
8. For example, create the following report.
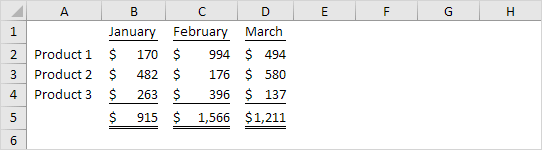
Note: accounting underlines don’t stretch all the way to the edges of a cell. Visit our page about financial functions in Excel and become a finance expert in no time.