Filter Data in Excel
Filter your Excel data to only display records that meet certain criteria. This is page 1 of 10 in our comprehensive filtering course.
1. Click any single cell inside a data set.
2. On the Data tab, in the Sort & Filter group, click Filter.
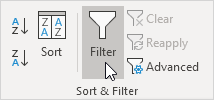
Arrows in the column headers appear.
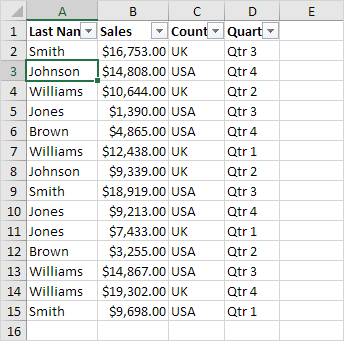
3. Click the arrow next to Country.
4. Click on Select All to clear all the check boxes, and click the check box next to USA.
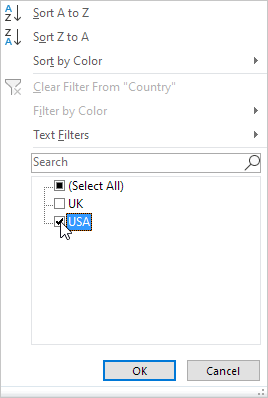
5. Click OK.
Result: Excel only displays the sales in the USA.
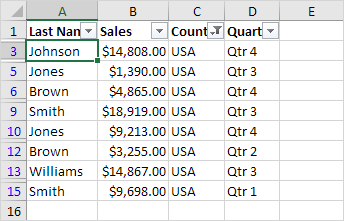
6. Click the arrow next to Quarter.
7. Click on Select All to clear all the check boxes, and click the check box next to Qtr 4.
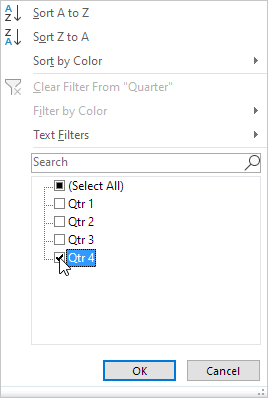
8. Click OK.
Result: Excel only displays the sales in the USA in Qtr 4.
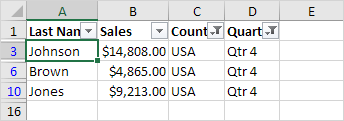
9. To remove the filter, on the Data tab, in the Sort & Filter group, click Clear. To remove the filter and the arrows, click Filter.
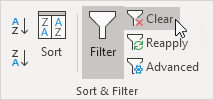
There's a quicker way to filter Excel data.
10. Select a cell.
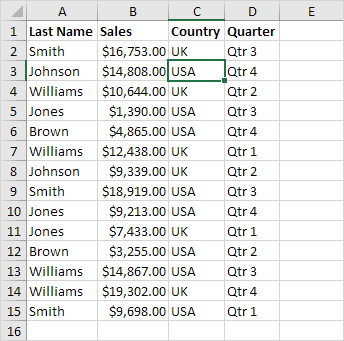
11. Right click, and then click Filter, Filter by Selected Cell's Value.
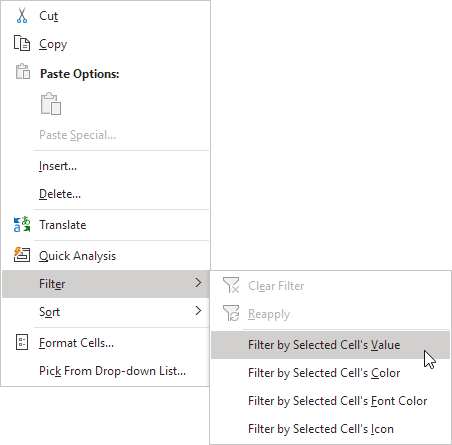
Result: Excel only displays the sales in the USA.
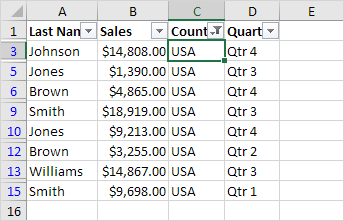
Note: simply select another cell in another column to further filter this data set.