Group Worksheets
Group Selected Worksheets | Group All Worksheets
Group worksheets in Excel to edit multiple worksheets at the same time. Our workbook contains 3 similar worksheets (North, Mid and South) and a blank fourth worksheet.
Group Selected Worksheets
To group selected worksheets in Excel, execute the following steps.
1. Hold down CTRL and click the sheet tabs of the sheets you want to group.

Note: if a worksheet is grouped, the background color of the sheet tab changes to white.
2. Release CTRL.
Now you can edit multiple worksheets at the same time.
3. For example, on the North sheet, change the value of cell B2 to $1000 and delete row 4.
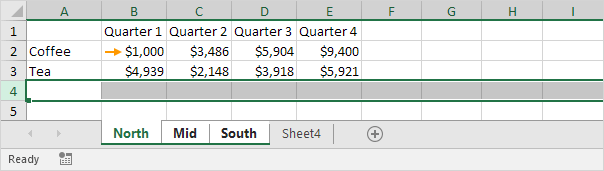
4. Go to the other two worksheets and you'll see that these worksheets have been edited as well.
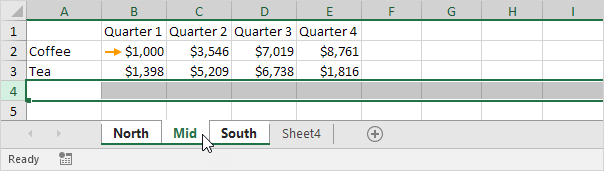
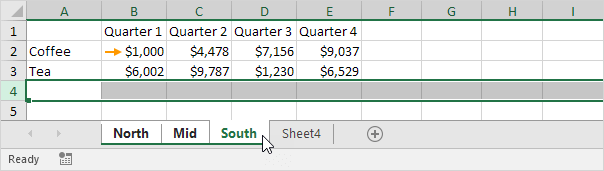
5. To ungroup, right click one of the sheet tabs and click Ungroup Sheets.
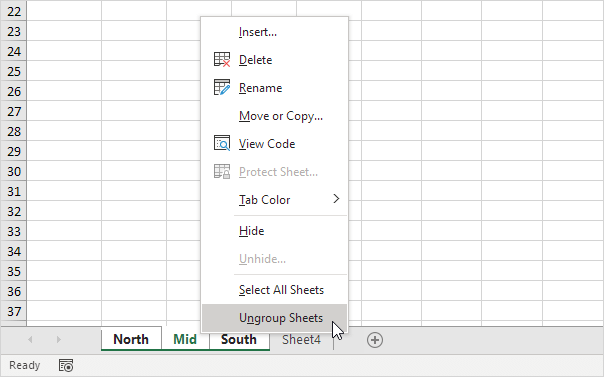
Tip: you can also ungroup sheets by simply clicking any sheet tab outside the group. For example, the sheet tab of Sheet4.
Group All Worksheets
To quickly group all worksheets, follow these steps.
1. Right click one of the sheet tabs.
2. Click Select All Sheets.
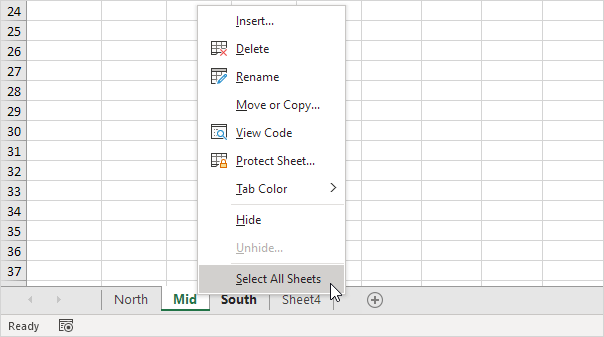
That's it. All your worksheets are grouped now. You can now edit all worksheets in this workbook at the same time.
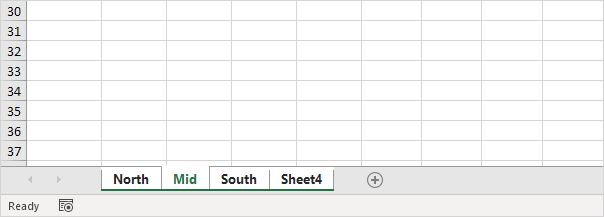
Note: when all sheets in a workbook are grouped, selecting another sheet tab will ungroup them. Only if a selection of worksheets in a workbook is grouped, you can browse through the grouped worksheets without triggering the ungrouping.